
| Accueil | Freeware | Technique | Musique | Photos |
Utiliser MuseScore
Nous vous conseillons au préalable de lire l'introduction de ce dossier si ça n'est pas déjà fait. MuseScore est un logiciel permettant de saisir des partitions musicales avec un excellent rendu graphique. C'est un logiciel gratuit en license GNU/GPL et il est multi-plateformes (Windows, Linux, Mac OS X). Auparavant intégré au séquenceur audio Muse, il est maintenant totalement indépendant. Ce tutoriel n'a pas vocation à remplacer la documentation officielle très complète (et en français) de MuseScore mais permet de prendre en mains le logiciel. Nous avons essayé de le penser comme un mode d'emploi qui vous aide à entrer dans le logiciel et à créer vos premières partitions sans trop galérer. Comme l'utilisation de MuseScore est assez intuitive, il y a des chances qu'après ces premiers pas, vous puissiez découvrir les nombreuses fonctionnalités de cet éditeur de partitions par vous-même.
Tutoriel réalisé en Janvier 2010 et partiellement revu en Février 2012 - Copies d'écran de la version MuseScore 0.9.5
Installer MuseScore
Première partition avec MuseScore
Entrer ses notes sous MuseScore
Insérer une altération accidentelle
Insérer un attribut (accent, staccato...)
Lier des notes
Créer un accord
Changer de clef en cours de partition
Exemple de partition écrite sous MuseScore
Export en PDF
Installer MuseScore
Sous Windows, commencez par télécharger l'exécutable sur le site officiel de MuseScore (section Téléchargement puis Versions stables --> Windows). En cliquant sur ce lien, vous téléchargez directement MuseScore-1.1.exe. Quand le téléchargement est terminé, double-cliquez sur le fichier téléchargé pour commencer l'installation. Windows ouvre une fenêtre de sécurité indiquant "L'éditeur n'a pas pu être vérifié. Voulez-vous vraiment exécuter ce logiciel ?". Cliquez sur "Exécuter" pour continuer. Le programme d'installation est classique. On vous propose de lire et d'accepter les termes du contrat vous liant à MuseScore. Ce logiciel est en GNU/GPL (logiciel libre) donc vous pouvez accepter les yeux fermés... Ensuite, on vous demande où vous souhaitez installer MuseScore. Quand l'installation est terminée, créez éventuellement un raccourci sur le bureau... Sinon, lancez MuseScore par la séquence Démarrer --> Programmes --> MuseScore 1.1 --> MuseScore.
Sous Linux, il y a des paquets (appelés mscore) prêts à installer pour Ubuntu, Debian et Fedora. Sous Ubuntu, MuseScore est déjà installé. Pour le lancer, allez dans le menu Applications --> Son et Vidéo --> MuseScore. Pour Debian, installez le paquet "mscore" en utilisant votre gestionnaire de paquets favori. Pour Fedora, récupérez MuseScore en cliquant ici. Pour les autres distributions, les sources sont disponibles sur SourceForge. Il faut ensuite les compiler...
Première partition avec MuseScore
La suite de ce tuto est réalisée avec la version Windows de MuseScore 0.9.5. Mais le principe
est identique pour un utilisateur Linux. Nous l'avons vérifié sous Ubuntu. Nous avons choisi volontairement la version Windows
de MuseScore alors que nous travaillons principalement sous Linux. La raison en est simple : d'une part, il y a davantage
d'utilisateurs Windows que d'utilisateurs Linux et, d'autre part, cela permet d'avoir la toute dernière version de MuseScore.
Lancez le logiciel... Après affichage d'une fenêtre de bienvenue pendant quelques secondes, MuseScore
s'ouvre sur une partition de démonstration comme vous pouvez le voir sur la copie d'écran ci-dessous.
Vous pouvez conserver cette fenêtre et ouvrir un nouvel onglet pour saisir votre propre partition ou fermer cette fenêtre
de démonstration.

On crée une nouvelle partition à partir de la séquence "Fichier --> Nouveau..." comme indiqué sur la copie d'écran ci-dessous. Ceci ouvre l'assistant de création d'une nouvelle partition.


Saisissez les renseignements que vous souhaitez voir figurer sur votre partition et choisissez parmi les deux options possibles (Créer une nouvelle partition depuis un modèle / Créer une nouvelle partition vierge) en sélectionnant le bouton adéquat en bas de la fenêtre. Cliquez sur "Suivant >" pour continuer. Nous avons choisi l'option "Créer une nouvelle partition vierge".

La fenêtre suivante vous permet de choisir les instruments et parties de voix qui interviennent sur la partition que vous voulez éditer. La colonne de gauche liste les familles d'instruments (voix comprises) que l'on peut choisir. Chacune de ces familles voit son nom précédé du signe +. En double-cliquant sur le nom de la famille ou en cliquant sur le signe +, on accède à la liste des instruments de cette famille. Comme on peut le constater sur les copies d'écran ci-dessous, nous avons développé la famille des claviers (Keyboards) dans laquelle nous choisissons le piano. Quand l'instrument est sélectionné, on clique sur le bouton "Ajouter". La seconde colonne, initialement vide, doit maintenant contenir l'instrument choisi (ici piano) avec sa (ou ses) portée(s) associée(s). Si vous souhaitez ajouter d'autres instruments, renouvelez la manip. Quand c'est terminé, cliquez sur "Suivant >" pour continuer.



La fenêtre suivante vous permet de choisir l'armure de votre partition donc la tonalité de votre morceau. Si vous êtes en Do majeur (ou la mineur), il n'y aura rien à l'armure. C'est l'option sélectionnée par défaut sur MuseScore. Si vous êtes en Sol majeur (ou mi mineur), choisissez l'option montrant une portée avec un seul dièse (fa dièse). Si vous êtes en Ré majeur (ou si mineur), choisissez l'option montrant une portée avec deux dièses (fa dièse et do dièse)... Cliquez sur "Suivant >" pour continuer. Ici, nous avons défini une tonalité en Do majeur.

La fenêtre suivante vous permet d'indiquer la mesure de votre morceau, le nombre de mesures de la partition à créer (on peut évidemment ajouter des mesures en cours de saisie) et de préciser si votre morceau commence par une anacrouse... Quand votre choix est fait, cliquez sur "Terminer".

La copie d'écran ci-dessous vous montre la partition vierge créée. Nous sommes maintenant prêt à saisir la partition du Menuet K6 de Mozart... Pour information, tout ce qui a été choisi avec l'assistant de création peut être changé par la suite.

Entrer ses notes sous MuseScore
Pour saisir des notes sous MuseScore, il faut être en mode "saisie de notes". Ce mode s'obtient en cliquant sur le N de la barre de menu (figure 1 ci-dessous) ou à partir de la séquence "Notes --> Saisie des Notes" (figure 2 ci-dessous). Un curseur vertical bleu doit alors apparaître au niveau de la première mesure (figure 3 ci-dessous). On sort du mode "saisie de notes" en tapant sur la touche Esc (ou Ech) de son clavier ou en cliquant à nouveau sur le N de la barre de menu.



Le curseur peut être déplacé à l'aide des flèches droite et gauche de son clavier
On commence par choisir dans la barre de menu et à l'aide de la souris le type de notes (ronde, blanche, noire...) que l'on souhaite placer sur la portée en cliquant sur l'icône adéquate. Puis, au niveau du curseur évoqué précédemment, on clique sur la portée à l'endroit où l'on souhaite placer sa note. On peut, bien sûr, ajuster la position de la note que l'on vient de poser sur la portée à l'aide de la souris. Il faut pour cela quitter le mode "saisie de notes" en cliquant sur le N de la barre de menu ou en tapant sur la touche Esc (ou Ech) de son clavier. En effet, si l'on reste en mode "saisie de notes", on va ajouter une nouvelle note à celle que l'on voulait déplacer et non modifier la position de cette dernière. Quand on n'est plus en mode "saisie de notes", on sélectionne à la souris (avec le bouton gauche) la note dont on veut changer la position et, tout en maintenant le bouton gauche de la souris enfoncé, on fait glisser cette note vers sa nouvelle position avec la souris. MuseScore place automatiquement la hampe de la note vers le haut ou vers le bas selon la position de celle-ci sur la portée. Si le choix fait par le logiciel ne vous convient pas, vous pouvez inverser le sens de la hampe en tapant sur la touche x de votre clavier juste après avoir saisi votre note.
Si la note que l'on vient de saisir comporte une altération accidentelle (dièse, bémol), il est possible de l'ajouter immédiatement ou d'y revenir ensuite. Pour le faire immédiatement, il suffit, avant de saisir la note suivante, d'aller cliquer sur l'icône dièse (bécarre ou bémol) dans la barre de menu. Pour le faire plus tard (après avoir saisi toutes ses notes par exemple), il faut quitter le mode "saisie de notes" puis sélectionner à la souris (avec le bouton gauche) la note que l'on veut altérer. Quand la note est sélectionnée (elle est alors de couleur bleue), sélectionnez l'altération (dièse, bécarre ou bémol) en cliquant sur l'icône adéquate dans la barre de menu. Par exemple, on vient de saisir deux mesures sur la clef de sol et on s'aperçoit que l'on a oublié un dièse sur la première note. On commence par quitter le mode "saisie de notes" (figure 1 ci-dessous) puis on sélectionne la note à altérer (figure 2 ci-dessous) et on clique sur l'icône dièse dans la barre de menu (figure 3 ci-dessous).



Pour ajouter des attributs à une note, un accent (>), un staccato (.), un trille, un mordant, un gruppetto ou toute autre précision, il faut quitter le mode "saisie de notes" puis sélectionner à la souris (avec le bouton gauche) la note à laquelle on veut ajouter un attribut. Quand la note est sélectionnée (elle est alors de couleur bleue), accédez à la palette des attributs à partir de la séquence "Créer --> Attributs de la note...". Par exemple, sur les deux mesures saisies précédemment, on veut accentuer la première note et indiquer que toutes les croches doivent être jouées staccato. On n'oublie pas de quitter le mode "saisie de notes" (figure 1 ci-dessous), on sélectionne la note à accentuer et on ouvre la palette des attributs (figure 2 ci-dessous). On sélectionne l'accent (>) (figure 3 ci-dessous) et on l'emmène à l'aide de la souris sur la note sélectionnée. Quand la note devient rouge, on relâche le bouton gauche de la souris. L'accent est déposé, il est alors bleu. On le positionne ensuite correctement à l'aide de la souris. Une autre méthode consiste à double-cliquer sur l'accent (>) dans la palette des attributs. Il est positionné automatiquement sur la note préalablement sélectionnée. On procède de la même façon pour placer des staccato sur les différentes croches. On sélectionne la première croche et on double-clique sur le staccato (.) de la palette (figure 4 ci-dessous). On répète l'opération sur chacune des croches. Pour aller plus vite, on peut également sélectionner toutes les croches et double-cliquer sur le staccato (.) de la palette (figure 5 ci-dessous). Pour sélectionner plusieurs notes, on sélectionne la première à la souris puis la suivante en ayant la touche Shift de son clavier appuyée et ainsi de suite...



Le sforzato (accent) est envoyé sur la note sélectionnée par un double-clic

Le staccato est envoyé sur la note sélectionnée par un double-clic

Le staccato est envoyé par un double-clic sur toutes les notes sélectionnées

Résultat
Pour lier des notes, on commence par quitter le mode "saisie de notes". On sélectionne ensuite à la souris (avec le bouton gauche) la première note de l'ensemble à lier puis on appuie sur la touche s de son clavier. Cela crée une liaison entre la note sélectionnée et la suivante comme indiqué ci-dessous. Cette liaison est munie de 4 poignées qui permettent de la manipuler.


En cliquant sur la poignée de droite et en tirant celle-ci vers la droite, on déplace la fin de la liaison jusqu'à l'endroit souhaité. Les autres poignées servent à positionner correctement la liaison. MuseScore place automatiquement la liaison en dessous des notes sur la portée. Si le choix fait par le logiciel ne vous convient pas, vous pouvez positionner la liaison au dessus des notes en tapant sur la touche x de votre clavier quand la liaison vient d'être créée.

Déplacement vers la droite de la fin de la liaison

Positionnement de la liaison

Positionnement de la liaison au dessus des notes
Pour créer un accord, il faut être en mode "saisie de notes". Comme expliqué au paragraphe "Entrer ses notes sous MuseScore", ce mode s'obtient en cliquant sur le N de la barre de menu. Le curseur bleu apparait. Déplacez-le à l'aide des flèches droite et gauche de votre clavier pour le positionner à l'endroit où vous souhaitez entrer votre accord. Choisissez le type de notes (ronde, blanche, noire...) formant l'accord en cliquant sur l'icône adéquate de la barre de menu. Posez la première note de l'accord sur la portée, à l'endroit souhaité. Le curseur change de place mais peu importe. Placez toutes les notes de votre accord. Quand c'est fait, entrez la note suivante au niveau du curseur.

Positionnement de la seconde note d'un accord

Accord positionné et on saisit la note suivante
On peut changer de clef en cours de partition en faisant glisser le symbole de la nouvelle clef depuis la palette des différentes clefs jusqu'à la mesure à partir de laquelle le changement de clef doit s'appliquer. On accède à la palette des clefs à partir de la séquence "Créer --> Clef...".

Accèder à la palette des clefs

Sélection de la clef de Fa sur la palette des clefs

Clef de Fa en cours de déplacement

Clef de Fa positionnée à partir de la mesure 3 sur la portée du haut
Pour exemple, voici le Menuet K6 de Mozart écrit sous MuseScore. Il est possible d'exporter cette partition dans de nombreux formats, par exemple en PDF, pour une belle impression ou au format MIDI pour écouter le résultat. L'export vers un autre format que celui de MuseScore se fait à partir de la séquence "Fichier --> Enregistrer sous..." de la barre de menu. Ensuite, vous choisissez le format dans lequel vous souhaitez exporter votre partition.
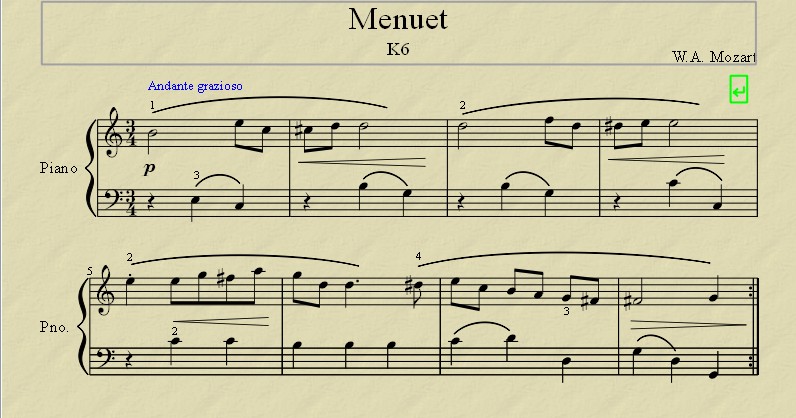

Export en PDF

Fichier PDF généré
Pour aller plus loin, explorez par vous-même les nombreuses fonctionnalités de MuseScore ou exploitez
le manuel en français sur le site officiel ou
à partir de la séquence "Aide --> Manuel local" de la barre de menu du logiciel.
